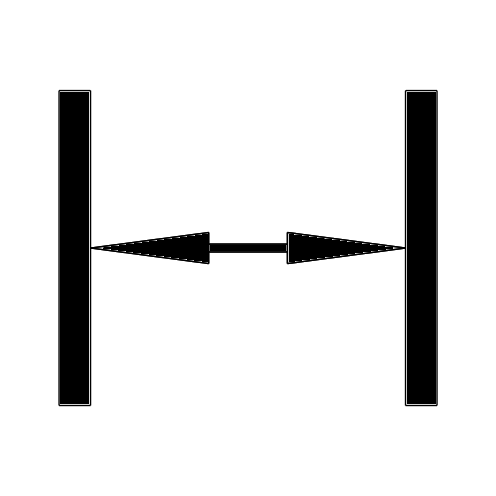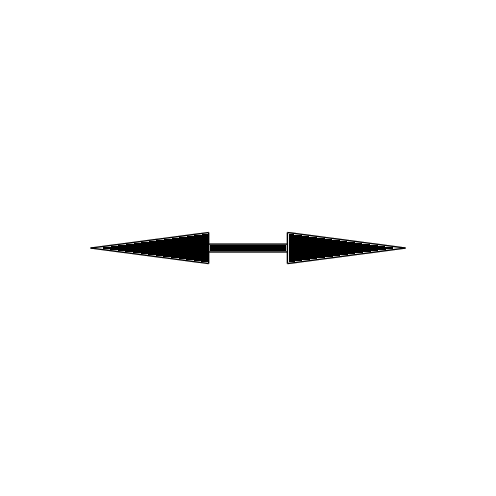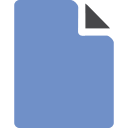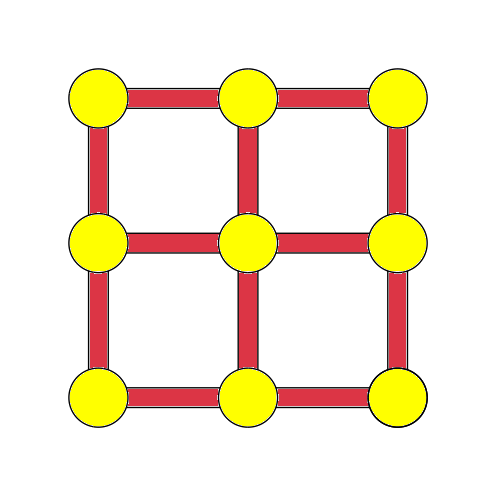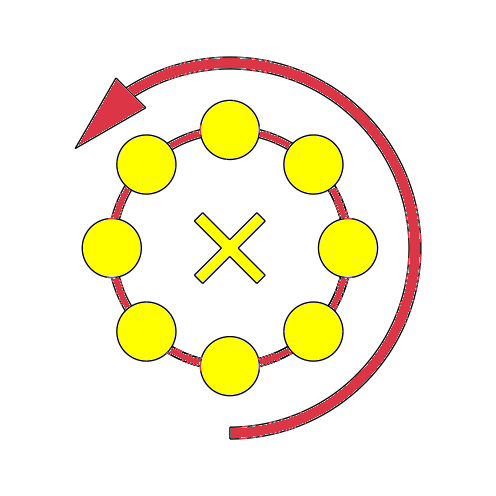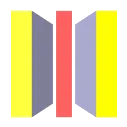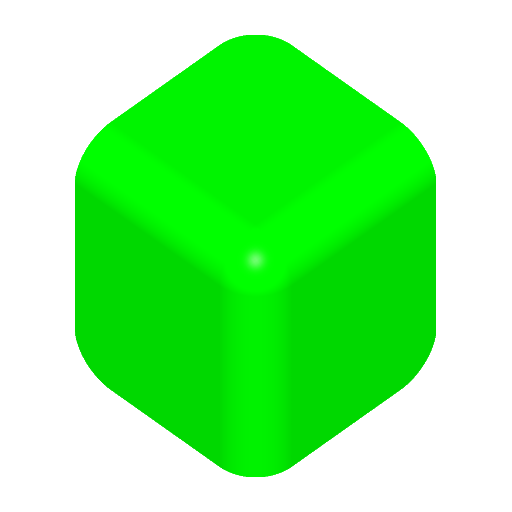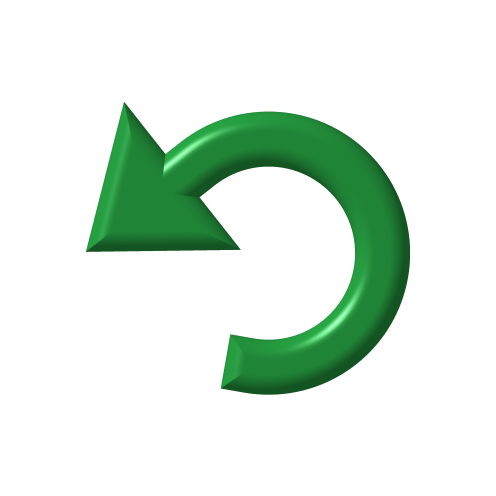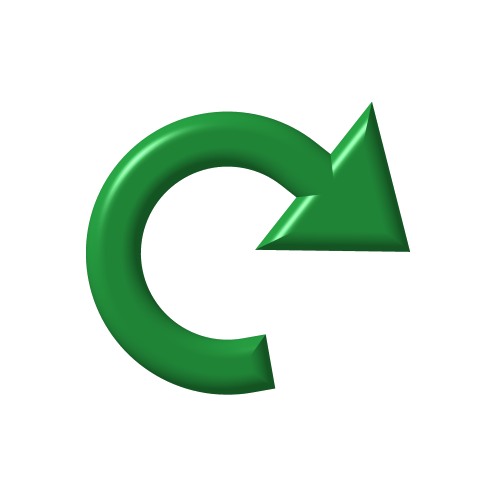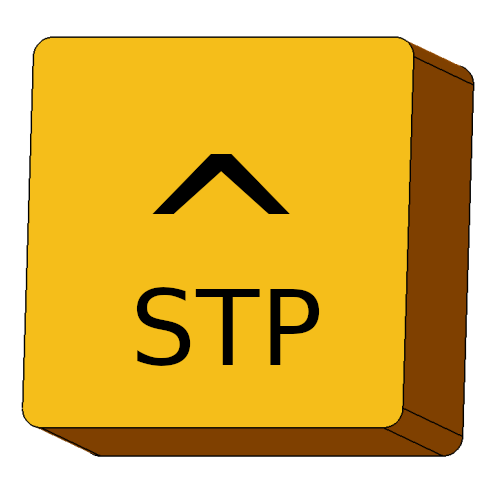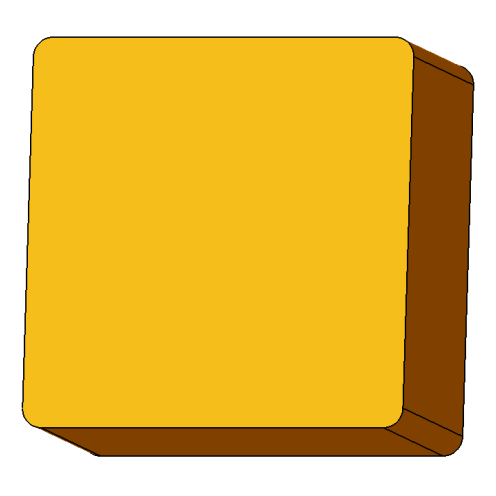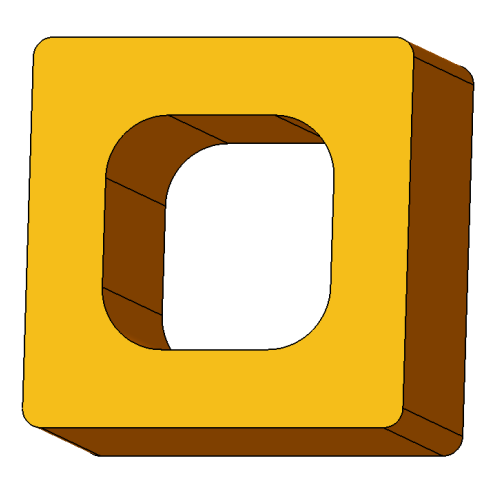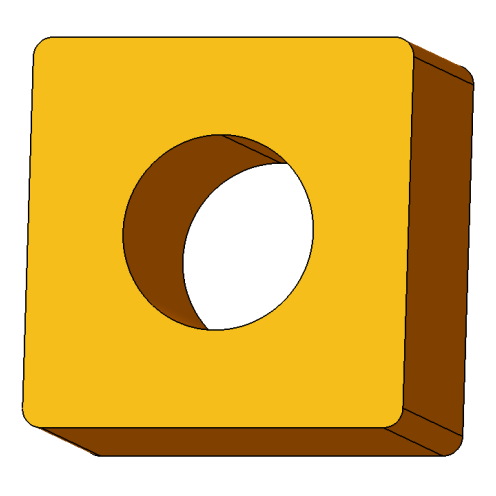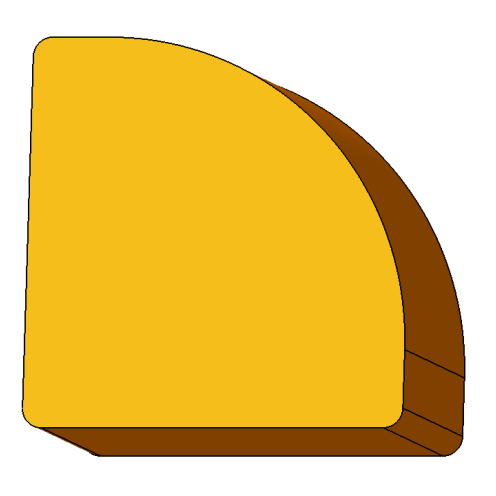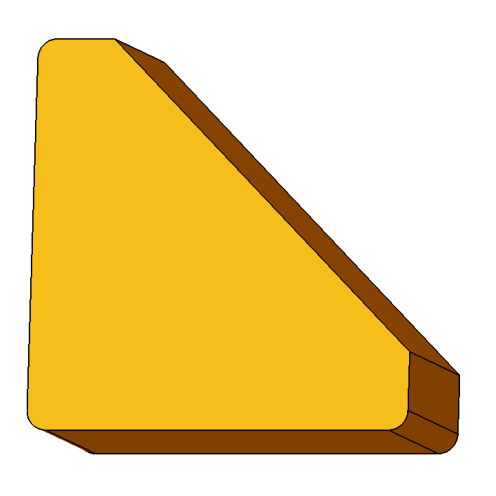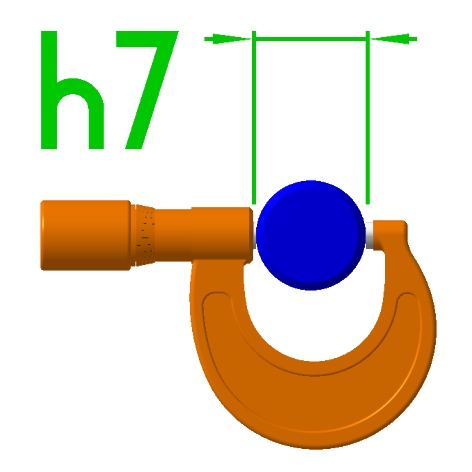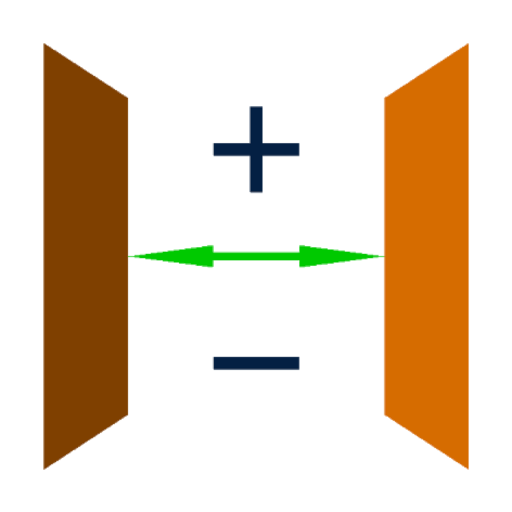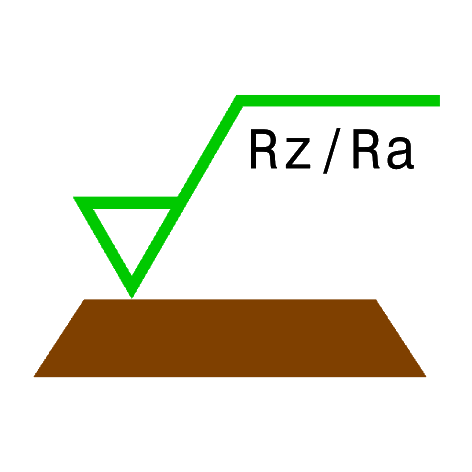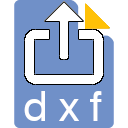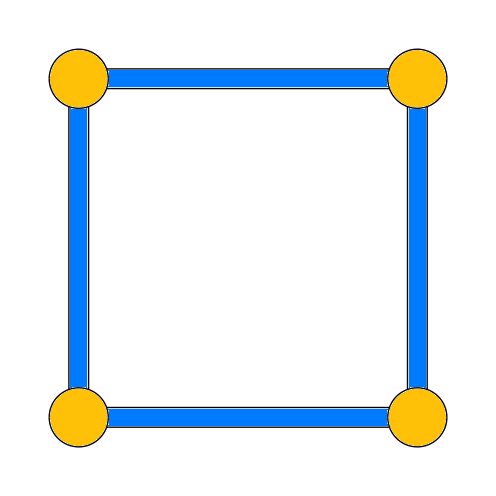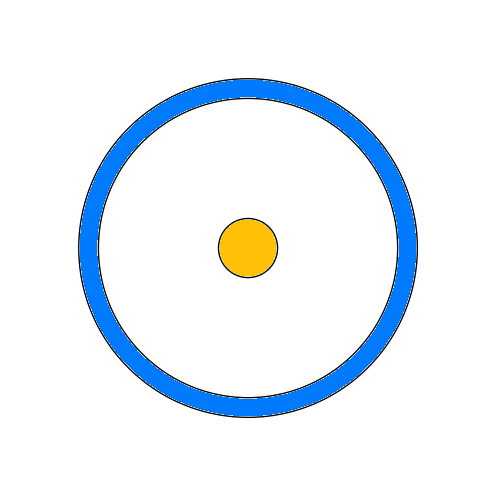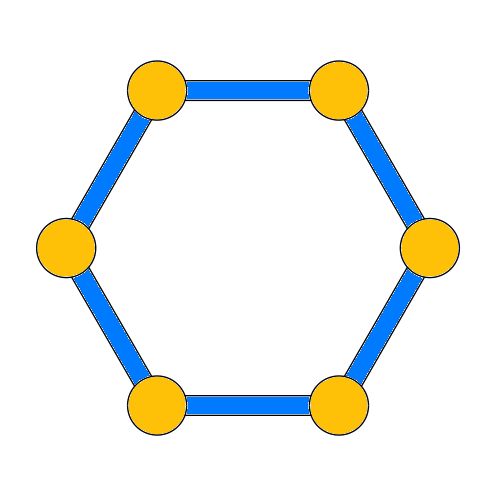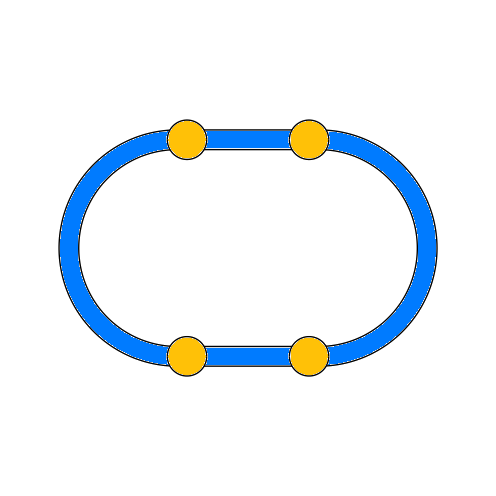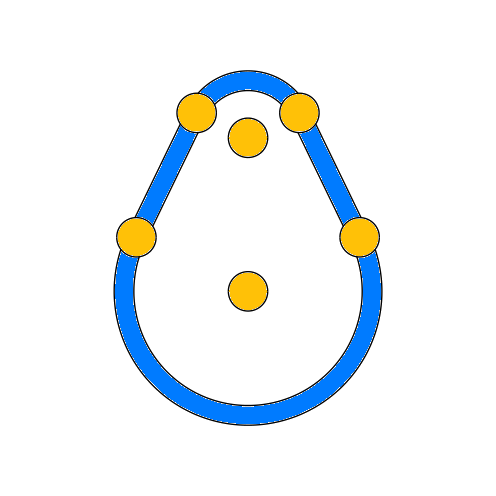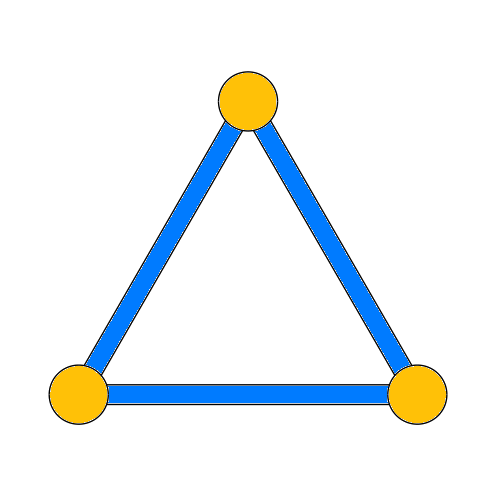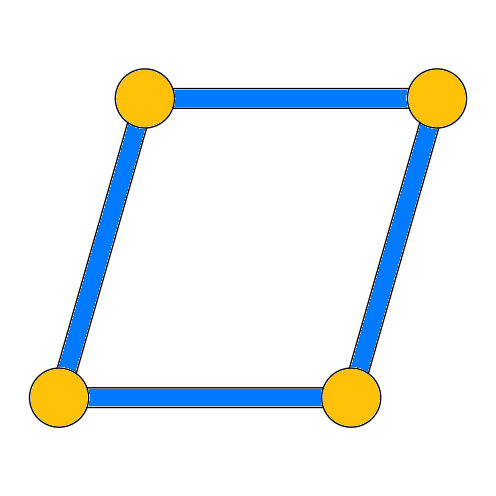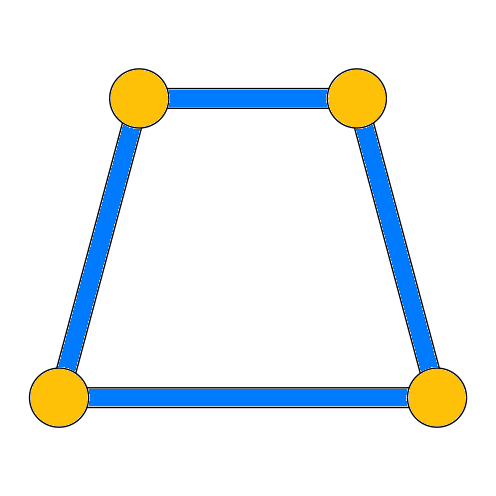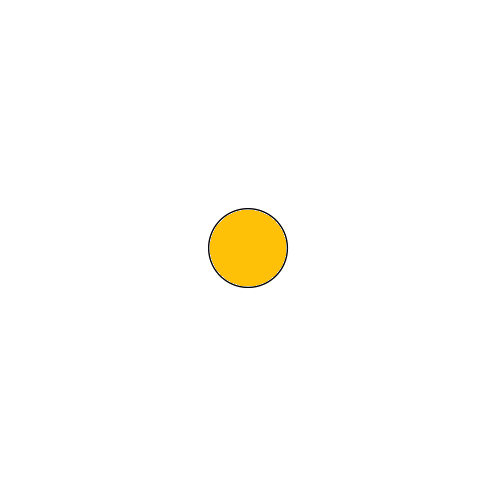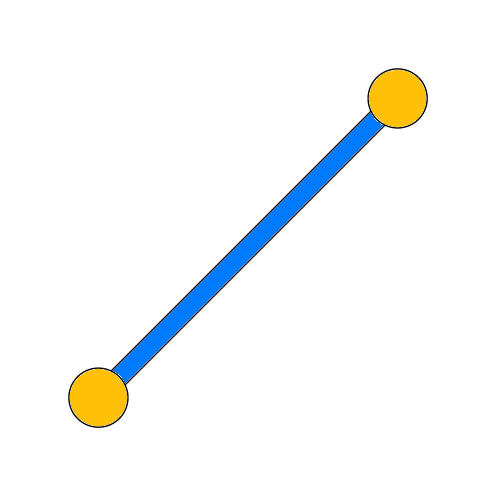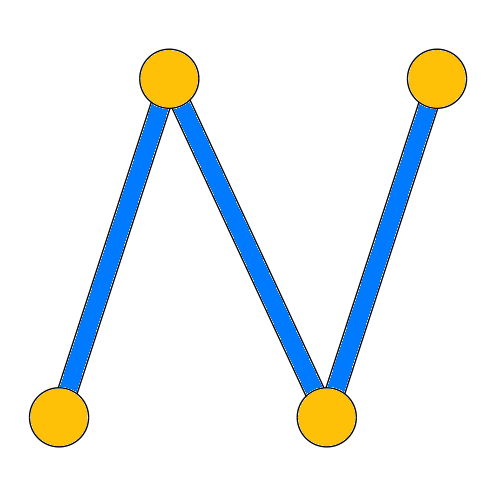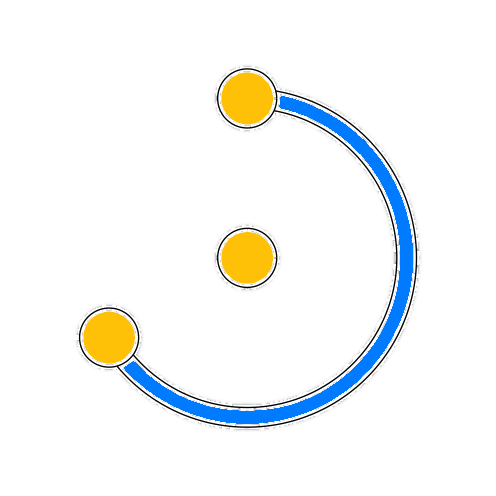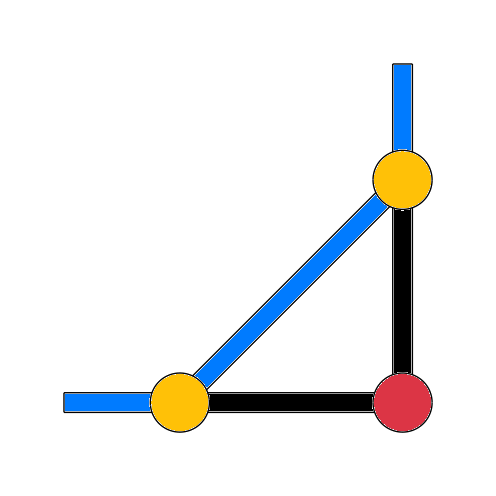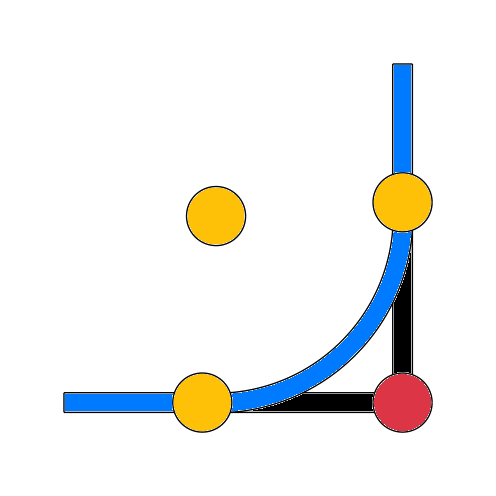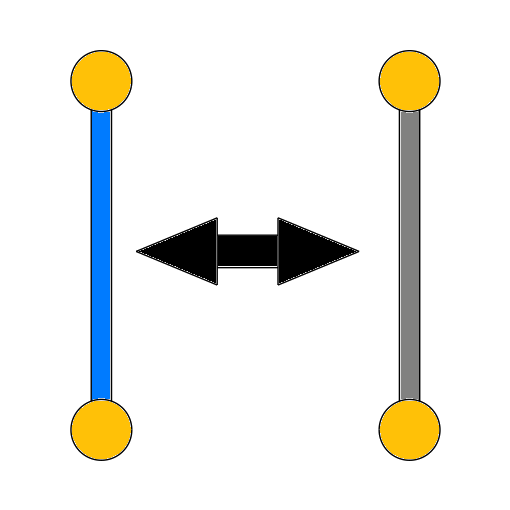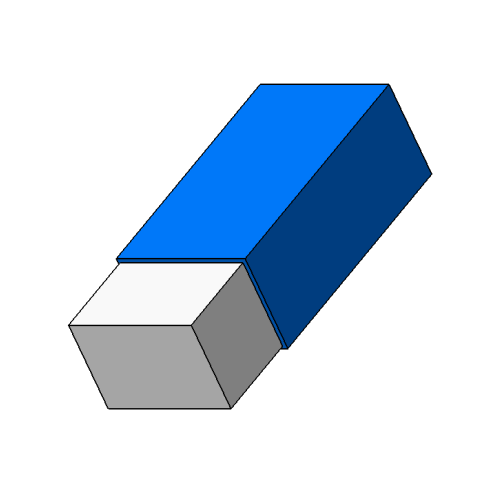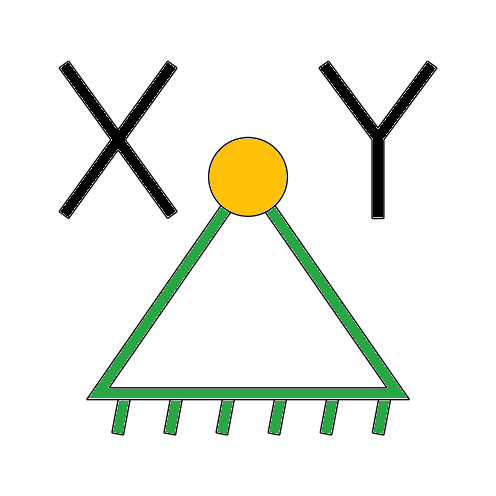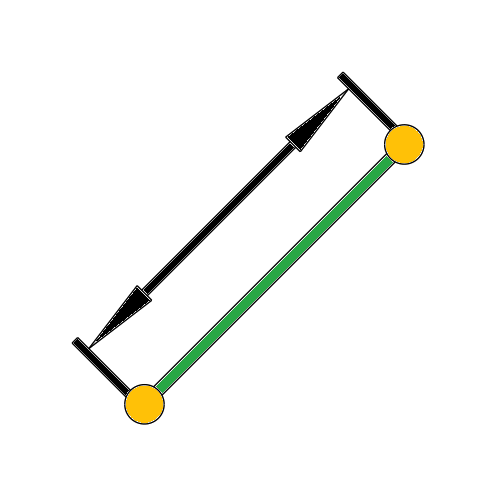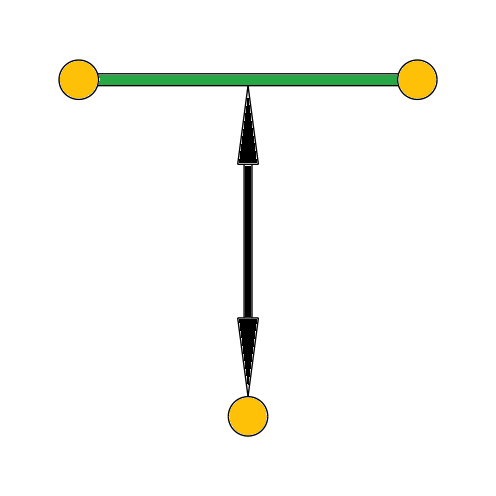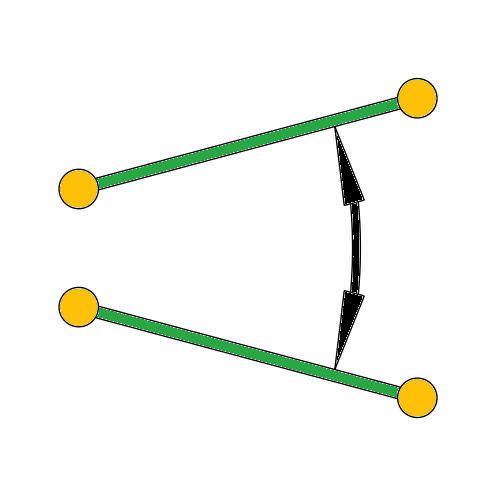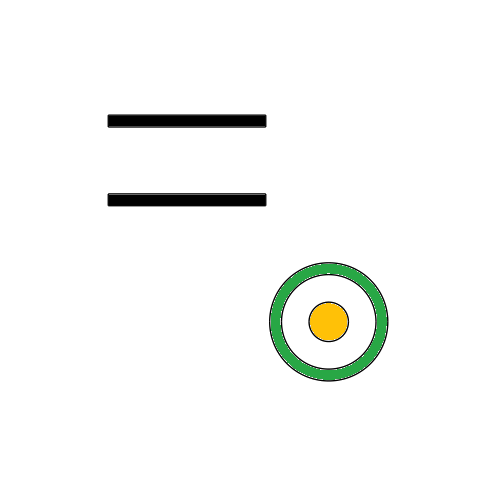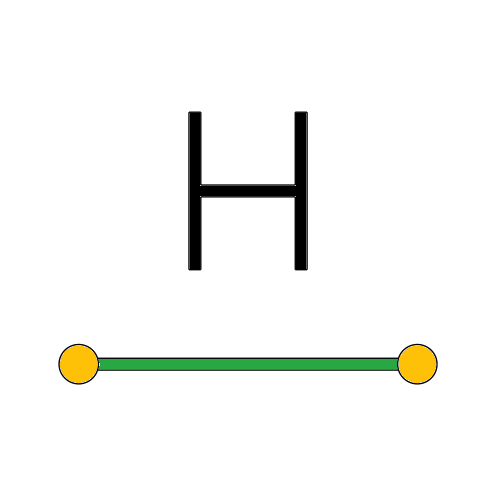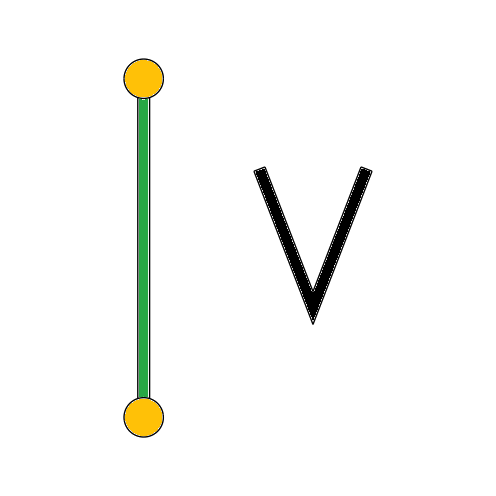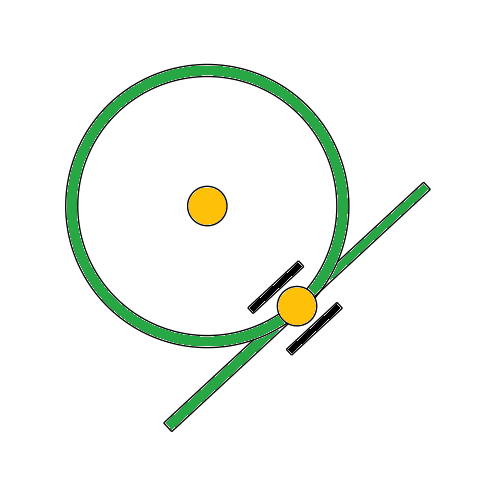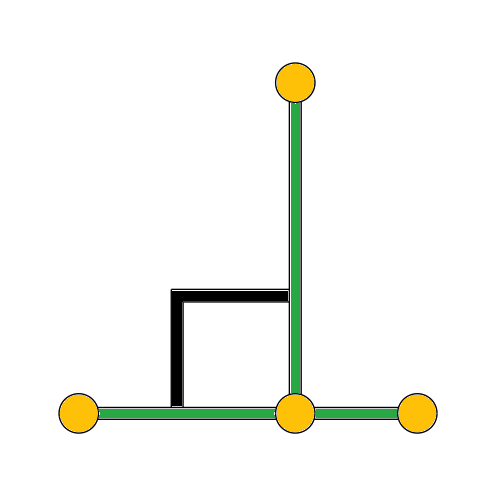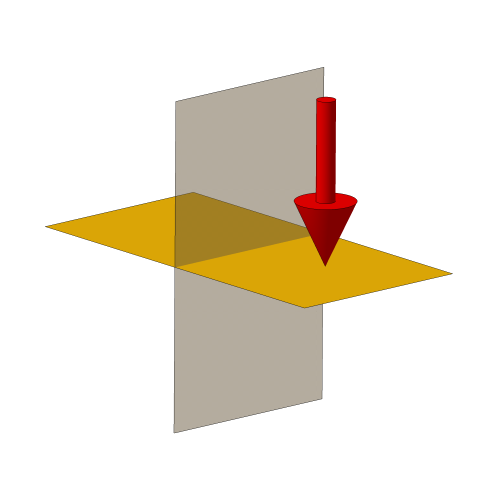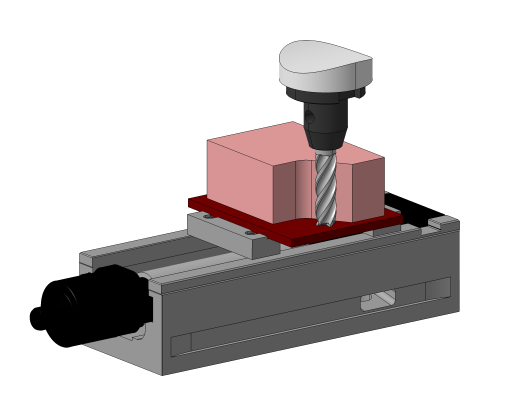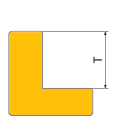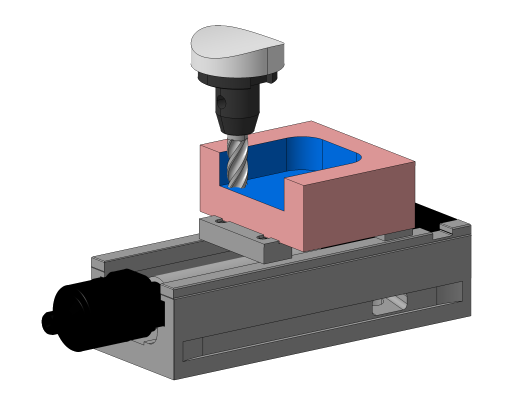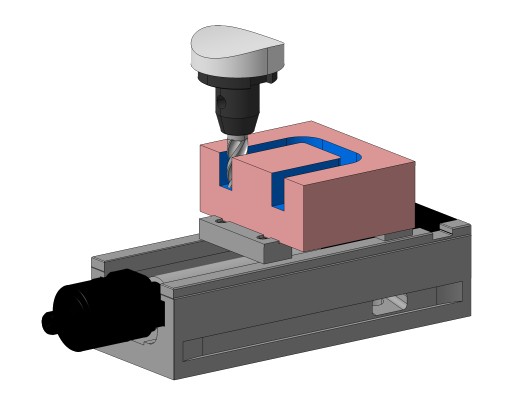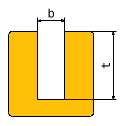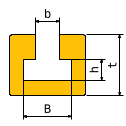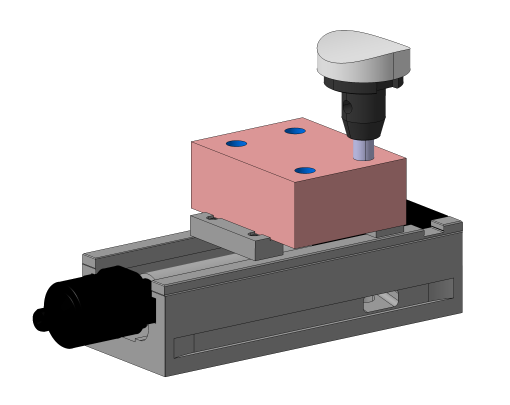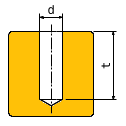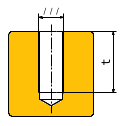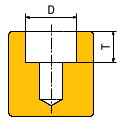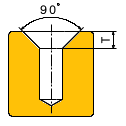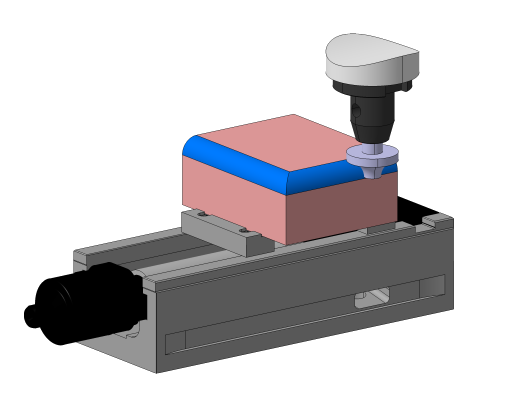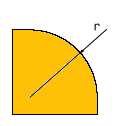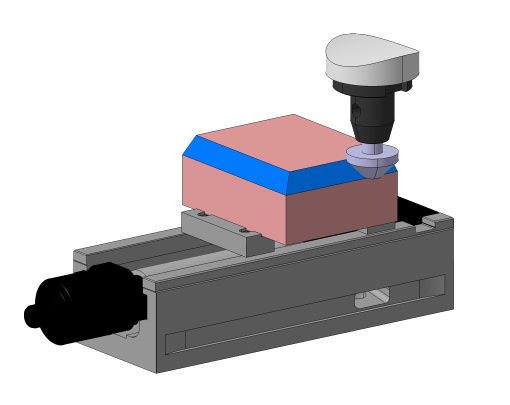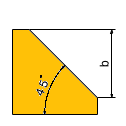Info: Description

Animate:
360-degree view animation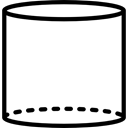
Wireframe:
Displays only model edges.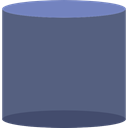
Shading without edges:
Displays only surfaces.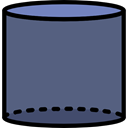
Shading with edges:
Displays the entire model.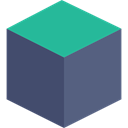
Top Bottom:
Rotates vertically on the Z-axis.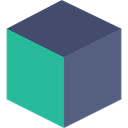
Front Back:
Rotates vertically on the Y-axis.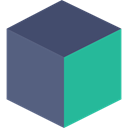
Left Right:
Rotates vertically on the X-axis.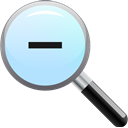
Zoom -:
Zooms out the view.
Zoom +:
Zooms in the view.
Measure:
Measures from and between elements.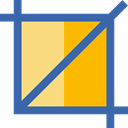
Section View:
Creates a section in the view.
Screenshot:
Downloads a screenshot.